Counter-Strike 2
To make LHM work correctly with CS2 you need to run the game with “Run Game” button.

If you want to use Scout AI or Killfeed, you first need to install Workshop Tools for CS2. You can find them by right clicking Counter-Strike 2 in your Steam library, going to Settings, and then to DLC tab.
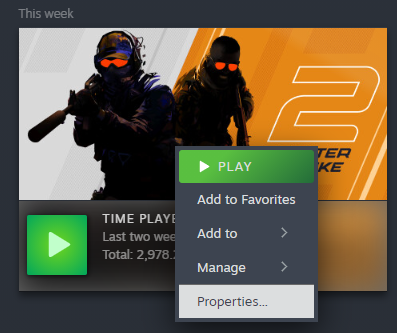
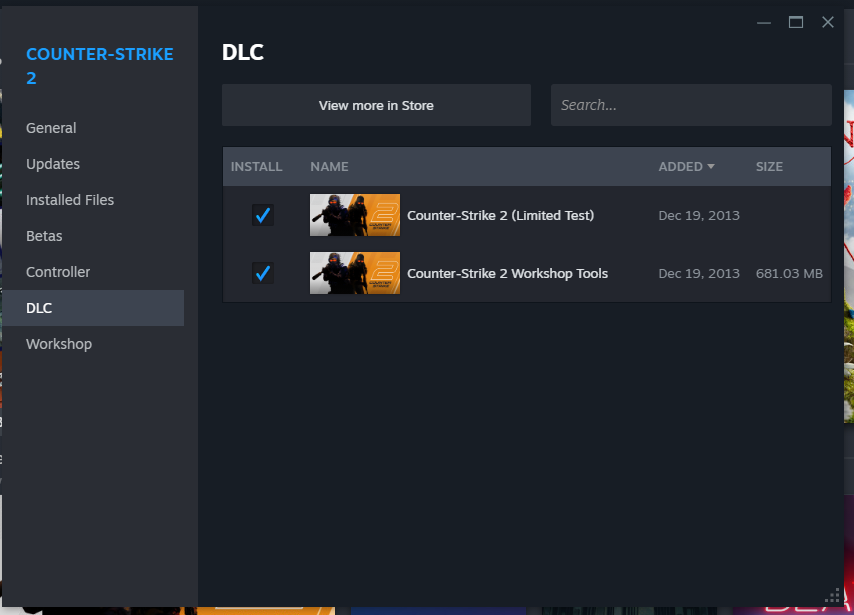
Counter-Strike configuration
To make LHM work correctly with Counter-Strike you need to make sure in settings that:
- configs are loaded in (if not, click on the button next to the config status in Settings)

- gamestate integration is loaded in (if not, click on the button next to the GSI status in Settings)
These two steps alone should be sufficient for Counter-Strike to work with LHM.
In case any or both (configs and gamestate integration) display error about not finding the game's path, you need to install the files manually. To do it, find "Downloads" row, and download GSI Config and HUD Configs. Extract .cfg files from the zip, and put every file in steamapps\common\Counter-Strike Global Offensive\csgo\cfg.
After those steps, Counter-Strike should send game data to LHM at all times. Sometimes default port (1349) is already being used, so LHM will fall back to free port above 1300. If that happens, you need to re-add gsi and config files.
Additionally, you can set up Steam API Key in settings. It will only be used to download Steam avatars, if players will not have their own in the database (remember to hit Save button).
CS HUDs configuration
To hide default HUD, you need to go to the HUDs tab, and set Radar and Killfeed options accordingly - if your HUD is using them, switch them on. It will generate a console command for CS to hide the default HUD and radar / killfeed. You don't need to execute this command on your own though. It will be enough if you just click Run Game button after specifying the config.
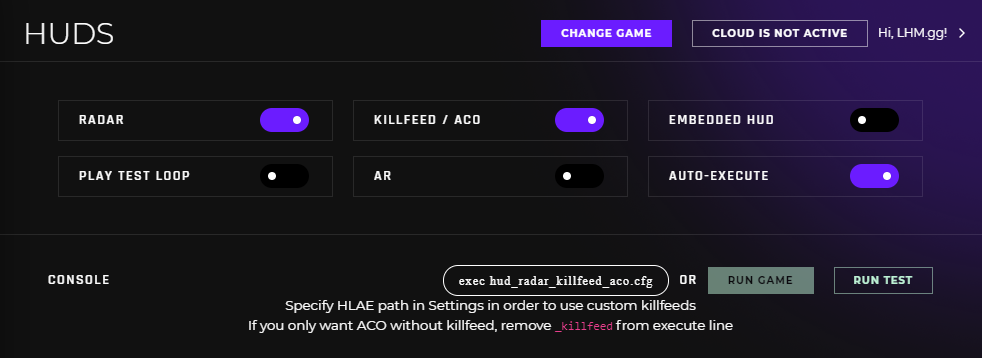
Common topics
Killfeed not showing
To enable killfeed, you must run CS2 directly through LHM, with Killfeed / Tools. This will initiate a startup procedure, which will properly configure both CS2 and HLAE (which is used in the background) to fully utilize the custom killfeed feature.
Custom killfeed will not work on game with bots - Kills are identified by ID of the Players that "participate" in that game event. Bot's ID might change during the game, and has a few additional quirks that make proper custom killfeed with bots impossible.
HLAE Usage
LHM will use HLAE alongside Workshop Tools for certain features if Killfeed / Tools option is toggled during launch of Counter-Strike. This will start the game with -insecure flag. By default, VAC-secured servers do not allow connections from insecure clients. To allow insecure observers, server must have tv_secure_bypass 1 flag set in its config.
FaceIT usage
While most LHM features should not interfere with any of the Faceit anti-cheat measures, it is important to verify your ability to use features based on Workshop Tools / HLAE (such as killfeed and Scout Vision). If you do not have access to your server's configuration to set tv_secure_bypass 1 we would recommend contacting Faceit's support in order to help set up a Relay - Faceit's observing servers, which allow for insecure connections.
Game freezes when switched to other window
This is the default way Workshop Tools work with the game itself. To disable that freezing open Asset Browser (type assetbrowser in console) , go to Tools > Options and check "Render all Windows
No HLAE
Sometimes Windows Defender (or other antivirus) might flag HLAE as a virus. It happens because HLAE is technically a "cheat". It is not used however to gain an advantage, but to improve the broadcast quality.
The steps might differ if you are using third-party antivirus software (other than Windows Defender). In that case, consult their guides or customer support on adding exclusions to their software.
Whenever you get this modal, proceed with those steps:
- Go to the Windows Defender settings
- Navigate to Virus & Threat Protection, then go to Protection History in the Current Threats section
- There should be entry for HLAE, with path looking similiar to this:
C:\Users\USERNAME\AppData\Roaming\hud-manager\hlae\. If so, check if there is any dropdown to the right of that entry. If there is, try to select "Restore" option. - If there is no "Restore" action available, navigate back to Virus & Threat Protection, then go to Manage Settings in the Virus & Threat protection settings
- Scroll down to Exlusions section and click Add or remove exclusions
- In the Exclusions panel, add two Folders the exclusion list:
%appdata%\hud-manager\hlae
%appdata%\hud-manager\archives
- Save, close Windows Defender settings, restart LHM and wait a few seconds before clicking on Run Game button, to let HLAE update itself.
Radar lagging
In case you see Radar elements (players, grenades) in your custom HUD not animating smoothly, first check if all CSS transition properties have been correctly copied over from cs2-react-hud repository. If it happens in one of the official HUDs the culprit usually lies within the way operating system manages resources. You can remedy that by setting fps_max 200 or fps_max 60 if 200 did not affect anything. This will make CS2 less resource-hungry.
If you see that elements on the radar are "rubberbanding" (animation itself is smooth, but data seems to be updated only once a second or so) clear your Matches database, as it might affect the data latency performance.
Counter-Strike sudden close
If your game closes a few second after launching, without showing any sort of error message, it means that something is interfering with the game process. Usually it is caused by Anti-Cheat software on your PC. Before continuing, please close every Anti-Cheat currently running on your computer, including Faceit AC and Riot's Vanguard.
Updating CS:GO to CS2
LHM takes care of most of the compatibility issues that came with CS2 update, however there are still some differences in the ways data is distributed. To make sure that your HUD is fully compatible with the new game, you need to update two configuration points:
- Update public/hud.json: It needs to have
"game"set to"cs2" - Update connection entry: Usually located in your
src/App.tsx, there should be socket register call:
socket.emit("register", name, isDev, "csgo", isInWindow ? "IPC" : "DEFAULT");
Change the "csgo" string inside it to "cs2":
socket.emit("register", name, isDev, "cs2", isInWindow ? "IPC" : "DEFAULT");